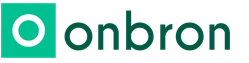Шьем подарки к 8 марта своими руками. Самые красивые подарки со схемами и шаблонами на Международный женский день
Привет! Лично для меня, «режим модема» - это очень полезная функция, которая используется редко (раз полгода-год), но метко. И вот недавно произошла прелюбопытнейшая история. Понадобилось мне быстренько раздать интернет при помощи iPhone - я по привычке зашел в настройки для включения режима модема и... оказалось что такой опции просто нет - она пропала!
«Надо перезагрузиться, вдруг «глюк» какой-то?!» - подумал я, но не исправил ситуацию. Может я плохо ищу? Полазил по всем настройкам и ничего не нашел. Apple удалила режим модема! Однако на iPad с последней прошивкой все было на месте - возможность раздачи интернета никуда не исчезла. Так что же изменилось? Почему раньше все работало, а сейчас нет?
Ответ оказался очень простым - в последнее время я часто менял сим-карты в своем iPhone и в один прекрасный момент (после очередной смены сим) почему-то не прописались настройки оператора. Нет настроек - телефон не знает что с данной симки можно раздавать интернет - режим модема исчез.
Как все исправить:

Хотя, как правило, достаточно только указать APN. Где брать эти данные? Вот вам табличка для самых популярных сотовых операторов:
| APN | Имя пользователя | Пароль | |
| МТС | internet.mts.ru | mts | mts |
| Билайн | internet.beeline.ru | beeline | beeline |
| Мегафон | internet | gdata | gdata |
| Теле2 | internet.tele2.ru | Не указываем | Не указываем |
| Yota | internet | gdata | gdata |
Если ваш оператор отличается от вышеперечисленных, то:
- Попробуйте в строке APN указать internet, а имя пользователя и пароль не заполнять.
- Напишите в комментариях - будем разбираться вместе!
Вот и все, после этих манипуляций пункт «режим модема» появится в меню настроек вашего iPhone или iPad. Для верности можно перезагрузить устройство.
Но даже это не может гарантировать того, что раздача интернета будет работать. Почему? Потому что при нажатии на «режим модема» может появиться вот такая надпись.
Настройка режима модема. Чтобы включить режим модема для этой учетной записи обратитесь в Carrier.

Что это значит?
- «Carrier» говорит о том, что iPhone «не знает» как зовут вашего сотового оператора и его настроек. Поэтому и называет его «Carrier» - это общее название. Более подробно про эту надпись - .
- Под «обратитесь в Carrier» подразумевается, чтобы вы позвонили в поддержку вашего оператора сотовой связи. Возможно, на данной сим-карте не поддерживается или заблокирована раздача интернета на другие устройства. А значит, и режим модема работать не будет.
Хотя, чаще всего все дело опять-таки в настройках устройства.
Открываем «Настройки - Параметры данных - Сотовая сеть передачи данных» и заполняем абсолютно все строчки, а не только те которые относятся к режиму модема. Перезагружаем iPhone или iPad - все должно заработать без каких-либо проблем!
Пожалуй, статью можно заканчивать. Как вернуть режим модема я рассказал, зачем обращаться в Carrier мы узнали, а если у вас остались вопросы - смело пишите их в комментарии. Разберемся что к чему!
P.S. Ах да, кто поставит «лайк» - тот большой молодец и просто хороший человек. Моя искренняя благодарность - огромное спасибо и низкий поклон!:)
Доступ к бесплатному Wi-Fi имеется, к сожалению, не везде и зачастую из-за этого возникают серьезные проблемы. Если и 3G-модема нет под рукой, то, казалось бы самое время начинать отчаиваться. Однако не многие знают, что используя свой iPhone, любой пользователь может создать точку доступа в интернет и раздавать Wi-Fi для других устройств.
Применять данную возможность можно как угодно: выручать друзей, у которых закончился трафик на их смартфонах, осуществлять выход в интернет с iPad Wi-Fi only или подключать тот же ноутбук, находясь в поезде. Самое приятное, что настройка точки доступа, в отличии от роутеров различных моделей, на iPhone займет у вас меньше минуты.
Шаг 1. Убедитесь, что меню Настройки -> Сотовая связь активированы переключатели Сотовые данные и Включить 3G

Шаг 2. Перейдите обратно в меню Настройки и зайдите в Режим модема
Шаг 3. Активируйте ползунок Режим модема . Если Bluetooth выключен, то система выдаст вам всплывающее сообщение, в котором предложит активировать его. Если на вашем компьютере есть Bluetooth-адаптер, то выберите Включить Bluetooth для дальнейшего подключения

Шаг 4. Укажите желаемый пароль Wi-Fi соединения
После выполнения этих несложных манипуляций вы сможете подключиться к сети Интернет с другого устройства или прямо с вашего компьютера. И если ситуация с Wi-Fi подключением понятна – нужно просто просканировать пространство на наличие активных беспроводных сетей с любого устройства, имеющего Wi-Fi, то случай с подключением через USB нужно разобрать подробнее.

Для того чтобы выйти в Интернет с ПК, используя iPhone как модем, используя USB-кабель, вам необходимо:
- Подключить iPhone к компьютеру
- Перейти в Панель управления -> Сеть и Интернет -> Просмотр состояния сети и задач и убедиться, что подключение активировалось
- В случае если этого подключение не отображается, перезагрузите компьютер и снова подключите iPhone
Внимание: может потребоваться переустановка iTunes (желательно использовать актуальную версию).
Вайфаить с iPhone 4s можно из настроек. Встречаются ситуации, когда эта функция не отображается в основном меню. Как включить режим модема на iPhone?
Вы проходите в основное меню настроек на айфон. Находите раздел «сотовая связь», далее кликаете на вложение «режим модема». Если это вложение отображается в основном списке. Когда оно отсутствует в основном списке, заходим во вкладку «сотовая сеть передачи данных». Располагается этот пункт, как правило, в конце перечня, поэтому поищите по всему списку.
После перехода вам будут доступны для заполнения три поля: пароль, имя пользователя и APN. Заполнить графу с именем пользователя вполне достаточно. Далее вам нужно активировать тумблер модема на «ON» и перезагрузить ваш смартфон. После того, как он включиться в основном меню настроек должен отображаться активный режим модема. После этого, так же перезагрузите и то устройство, которое хотите подключить к сети. Если данных для полей APN, имени пользователя и пароля не достаточно, то вы можете узнать эти данные у своего мобильного оператора.
В том случае, если не работает режим модема, т.е. он не активный, нужно снова войти в опцию «сотовой связи» и активировать его. После этих действий модем работающий, и вы можете раздавать выход в сеть интернет для других устройств.
Как раздавать Wi-Fi с iPhone?
Разработчики дали возможность предоставлять подсоединение к сети интернет через Bluetooth, USB и Wi-Fi. Такие способы тоже очень просты и удобны в использовании.
Подсоединение через USB
Вы можете подключить свой телефон как модем к ПК, если на нем стоит Windows 7 или версия выше. Теперь подсоедините смартфон с помощью оригинального шнура-USB к компьютеру. После подсоединения выплывет окно с перечнем программок для осуществления пуска. Его можно просто закрыть или свернуть, оно не пригодится для настраивания.
Зайдите через настройки устройства в модемный режим. Здесь вы найдете опцию «общий USB-модем». Активируйте его. Теперь ваш ПК осуществляет работу в режиме общего доступа к всемирной паутине. Для того чтобы завершить раздачу интернет-соединения, в настройках выключите опцию «общий USB-модем» и отключите USB-шнур от ПК.
Подсоединение через Bluetooth
Для того, чтобы осуществить такое подключение, необходимо настроить ПК и смартфон через канал отправки данных через Bluetooth. Такие параметры наладки у каждого компьютера индивидуальные, поэтому необходимо делать это в соответствии с рекомендациями, указанными в руководстве пользователя для вашего компьютера.
Теперь активируем «режим модема» у вашего смартфона в основных настройках. Затем подключите опцию «общий USB-модем» и после этого у компьютера доступен совместный выход во всемирную паутину.
Подсоединение через Wi-Fi

Для настройки такого подключения зайдите в «режим модема» на вашем смартфоне. Теперь необходимо отыскать опцию «точка доступа Wi-Fi» и сделать ее активной. Включение этой опции позволяет давать интернет-соединение одновременно нескольким пользователям. Максимальное количество подключившихся — восемь. Для того чтобы деактивировать доступ, достаточно выполнить описанное выше, наоборот.
Когда вы раздаете интернет таким способом, вашему смартфону будет доступна лишь передача данных мобильной сети.
В состоянии включенного модема, когда к вашему телефону подсоединяется другое устройство, у строки состояния происходит смена расцветки на синий цвет. И отображается сколько соединений в данный момент активно. Это наглядно позволяет следить за соединением и процессом работы по раздаче.
Прежде чем раздавать интернет-соединение, убедитесь в том, что вам доступен безлимит по обмену данными. Иначе вы рискуете лихо уйти в минус на балансе.
У iPhone предусмотрено несколько способов передачи доступа к всемирной сети. Все они доступны и удобны в использовании. Для осуществления подключения не требуется каких-то особых действий или устройств. И все настройки устанавливаются в течение короткого промежутка времени.