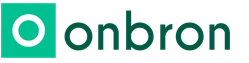Получаю пенсию на безвестно отсутствующего который нашелся. Когда положена пенсия жене по потере кормильца: оформление, документы, размер. Если вышла замуж
Сейчас в это трудно поверить, но еще не так давно компьютерная мышь была просто дополнительным аксессуаром, присутствовавшим далеко не во всех компьютерах. Сейчас же без этого устройства работу даже невозможно представить: без мышки некоторые пользователи даже затрудняются выключить компьютер. Рассмотрим, как можно попытаться восстановить неработающую мышку и как с клавиатуры добраться до необходимых для этого настроек Windows.
Это самая неприятная ситуация, в которой неопытные пользователи часто теряются. Разберемся подробнее, что делать в таком случае
Проверяем провода
Прежде всего, делаем самое очевидное – проверяем разъемы и повода. Если у вас есть домашние животные, будьте особенно внимательны: питомцы любят их перекусывать. Вытащите разъем из USB-порта и подключите его снова, а лучше по возможности переключите мышь в другой порт.
Меняем батарейку
Если ваш девайс беспроводной – замените батарейку (или перезарядите аккумулятор). Самое интересное: этой самой очевидной рекомендацией обычно чаще всего пренебрегают.
Устраняем проблему с помощью системной программы Windows
Для нахождения и устранения проблем с мышью в Windows есть специальная системная утилита. Если у неработающей мыши горит светодиод, ей вполне можно воспользоваться. Для этого делаем следующее:
В окне «Выполнить» (Win+R) пишем команду control .
Перемещаясь по элементам панели управления стрелками или табуляцией, переходим к пункту «Устройства и принтеры» и нажимаем «Enter».
Снова двигаясь таким же способом, переходим на нашу мышь и нажимаем комбинацию «Shift+F10».
Стрелками переходим на пункт меню «Устранения неполадок», жмем «Enter».
Переустанавливаем драйвер
Неправильная работа мыши может быть связана некорректным драйвером. Для проверки запускаем Диспетчер устройств (команда devmgmt . msc в окне «выполнить»).
В открывшемся диспетчере переходим к списку устройств клавишей «Tab» и, перемещаясь стрелками вверх-вниз, находим мышь. Раскрываем раздел (стрелка вправо), находим требуемый девайс, переходим на него и нажимаем «Shift+F10». Далее выбираем «обновить драйверы».

Часто ли у вас случалось так, что во время написания какого-нибудь важного отчета внезапно переставала работать мышка? Если такое вдруг произошло, не надо сразу же бежать в мастерскую, стоит успокоиться и определить, в чем проблема. Как правило, она решается довольно быстро, а мышку можно починить без чьей-либо помощи самостоятельно и в течение нескольких минут. А как это сделать, мы расскажем в этой статье.
Виды компьютерных мышек
В зависимости от вида мыши нужно искать причину неисправности. Для работы с ноутбуком используются:
- Сенсорная панель, часто ее еще называют тачпадом. Ее встраивают непосредственно в ноутбук.
- Беспроводная мышь, работающая за счет двух приемопередатчиков, при этом один из них встроен в саму мышку, другой же подключается к ноутбуку.
- Проводная мышь, подключаемая к компьютеру через USB-порт.
Виды неисправностей
 Перестать работать может любая из этих мышек, и, как правило, причины неисправностей у них разные. Но есть ряд общих поломок, одинаковые для всех. К ним относят:
Перестать работать может любая из этих мышек, и, как правило, причины неисправностей у них разные. Но есть ряд общих поломок, одинаковые для всех. К ним относят:
- Сбой в операционной системе. Для его устранения обычно достаточно просто перезагрузить ноутбук.
- Проблема с драйверами. Если перезапуск компьютера не помог, то, скорее всего, причина заключается в работе драйверов, отвечающих за работу мыши. Проверить это можно, совершив следующие действия:
- Зайдите в «Мой компьютер»;
- Нажмите на вкладку «Свойства»;
- Там нужно выбрать «Диспетчер устройств »;
- Кликнуть на вкладку «Мыши и иные указывающие устройства», там будет указан драйвер. Если его нет, то тогда придется установить соответствующее программное обеспечение.
Если и после выполнения этих манипуляций прибор не начал работать, то решение проблемы придется искать уже в зависимости от того, какой вид мыши используется.
Не работает тачпад
 Сенсорная панель на ноутбуке может либо вообще прекратить работать, либо функционировать с перебоями, например, дергается курсор, возникают небольшие лаги, тачпад нестабильно реагирует на движение пальцев. Из-за чего это происходит?
Сенсорная панель на ноутбуке может либо вообще прекратить работать, либо функционировать с перебоями, например, дергается курсор, возникают небольшие лаги, тачпад нестабильно реагирует на движение пальцев. Из-за чего это происходит?
- Мокрая или жирная поверхность тачпада. Чтобы устранить эту проблему, достаточно просто его протереть чистой салфеткой.
- Неправильные настройки в Windows. Для решения этой проблемы нужно зайти в «Пуск», затем кликнуть на «Панель управления». В правом верхнем углу находим «Просмотр», там в меню выбираем «Мелкие значки», в выпавшем списке нажимаем на кнопку «Мышь». В появившейся вкладке «Параметры указателя» можно установить скорость указателя . Если скорость сделать чересчур низкой, то могут возникнуть проблемы с перемещением указателя. После того как будут внесены нужные изменения, их необходимо обязательно сохранить.
- Тачпад никак не реагирует на все прикосновения к нему. Это означает, что сенсорная панель, вероятнее всего, просто отключена. У некоторых ноутбуков при включении на экране появляется изображение на рабочем столе, предупреждающее, что сенсорная панель отключена. Есть разные способы ее активации:
- Нажать на специальную кнопку для включения тачпада, если она есть на клавиатуре.
- Нажать комбинацию клавиш Fn + какую-нибудь из кнопок F1 - F12. Но здесь нужно быть очень аккуратным, чтобы случайно не отключить важную функцию. ЧТобы этого избежать, нужно искать на этих кнопках значок пальца, нажимающего на квадрат с крестиком.
- Иногда отключение тачпада происходит из-за подключения к ноутбуку еще одной мыши. Чтобы снова активировать сенсорную панель, можно попробовать отключить внешнее устройство управления.
- Включение тачпада через систему BIOS. Для того чтобы туда зайти, нужно нажать одну из клавиш: F1, F8, Esc или Delete. Затем нужно выбрать вкладку «Advanced» или «Internal Pointing Device», в них выставить «Enabled».
Если никакой из перечисленных выше вариантов не помогает, то причиной того, что сенсорная панель не работает, скорее всего, является механическая поломка. В этом случае, ноутбук придется отдать специалисту по ремонту.
Не работает проводная мышь
 Несмотря на то, что этот вид мышки уже немного устарел, многие все еще продолжают ею активно пользоваться. Если такая мышка вдруг перестала работать на ноутбуке, нужно попробовать ее подключить
к другому компьютеру. Если и другое устройство ее не видит, то это свидетельствует о поломке. Тут уж каждый выбирает, что делать со сломанной мышкой - отдавать в ремонт или просто выкинуть. Если же она заработала, то значит проблема в работе с ноутбуком. Для ее решения можно предпринять следующие шаги:
Несмотря на то, что этот вид мышки уже немного устарел, многие все еще продолжают ею активно пользоваться. Если такая мышка вдруг перестала работать на ноутбуке, нужно попробовать ее подключить
к другому компьютеру. Если и другое устройство ее не видит, то это свидетельствует о поломке. Тут уж каждый выбирает, что делать со сломанной мышкой - отдавать в ремонт или просто выкинуть. Если же она заработала, то значит проблема в работе с ноутбуком. Для ее решения можно предпринять следующие шаги:
- Как правило, сейчас все проводные мыши подключаются к ноутбуку через USB-порт, которых обычно на одном устройстве несколько. Если мышка не работает, то это может свидетельствовать о поломке порта. Проверить это можно просто подключив мышку к любому другому USB-порту .
- Попробовать поставить новые драйверы. Может так случиться, что в результате системного сбоя старые драйверы слетели, поэтому мышь перестала реагировать. Чтобы поставить новое программное обеспечение нужно зайти в «Панель управления», там справа в верхнем углу найти кнопку «Мелкие значки», нажать на нее, в выпавшем меню выбрать раздел «Система». В нем выбираем «Диспетчер устройства», кликаем на «Мыши и иные указывающие устройства». Следующим шагом будет удаление пункта «HID - совместимая мышь». После того как все эти действия будут выполнены, нужно будет снова подключить мышь. Установятся новые драйверы, и проводная мышка должна снова заработать.
- У некоторых ноутбуков невозможна одновременная работа сенсорной панели и мышки. Чтобы начала функционировать мышка, придется отключить сенсорную панель, для этого необходимо нажать сочетание клавиш Fn + F9. Сочетание может быть и другим, его можно найти в документации или поискать на клавиатуре компьютера соответствующий символ . Кроме того, есть вероятность, что на ноутбуке есть специальное программное обеспечение, блокирующее одновременную работу тачпада и мышки. Если правильно сделать в ней настройки, то эта проблема будет решена.
- Управление мышкой может быть отключено через BIOS. Чтобы решить эту проблему, нужно будет зайти в систему и выполнить следующие шаги: зайти в раздел «Integrated Peripherals», убедиться, что около пункта «USB Mouse Support» указан статус «Enable». Если же он определен как «Disabled», то его нужно будет поменять. После этого останется только сохранить изменения в настройках.
Не работает беспроводная мышь
 Удобство в использовании такого виды мышки заключается в том, что она не соединяется проводом с компьютером, это дает больше свободы в управлении ею. Но это преимущество может стать и причиной возникновения проблемы. Поэтому если беспроводная мышь перестала реагировать, нужно выполнить следующие действия:
Удобство в использовании такого виды мышки заключается в том, что она не соединяется проводом с компьютером, это дает больше свободы в управлении ею. Но это преимущество может стать и причиной возникновения проблемы. Поэтому если беспроводная мышь перестала реагировать, нужно выполнить следующие действия:
- Проверить, работает ли светодиод. Если он светится, то значит, все хорошо. Если нет, то стоит убедиться, что проблема не связана с батарейками. Для этого их можно вставить в любое другое устройство и убедиться, что они рабочие.
- Если мышка начинает зависать, то нужно нажать на специальную кнопку, расположенную непосредственно на мышке. Она отвечает за включение/ выключение. После нажатия несколько секунд подождать, потом снова включить.
- Убедиться, что мышка реагирует на передатчик, который вставляется в USB - порт ноутбука. Для этого нужно его достать и снова воткнуть, можно попробовать также вставить его в другой порт.
- Проверить, связано ли то, что мышка перестала работать, каким-то образом с программным обеспечением. Для этого нужно выполнить те же действия, что и при проблемах с проводной мышкой.
В этой статье были представлены основные проблемы, которые могут повлиять на работу мышки. Если ни один из советов не помог, то остается еще возможность обратиться за помощью в сервисный центр. Главное - не унывать и надеяться на благоприятный исход!
Причин, из-за каких может не работать компьютерная мышь довольно много и их можно разделить на 2 группы - программные и аппаратные.
К программным неполадкам относятся сбои вызванные вредоносными программами или вирусами, повреждение драйвера мышки (управляющей программы), или зависание компьютера из-за небезопасных действий: открывание поврежденных файлов или "заражённых" компьютерными вирусами файлов (картинок, видео, музыки и т.п.).
А к аппаратным можно отнести - обрыв одного или нескольких проводов в кабеле мышки (а часто они просто переламываются из-за многократного сгибания-разгибания кабеля). Как правило провода ломаются возле самого корпуса мышки. А также к аппаратным неполадкам относится плохой контакт в разъеме мышки, попадание мусора в корпус мыши, заливание мышки кофе, чаем, колой и другими напитками, из-за чего мышку подкорачивает и она может сбоить.
А также, если мышке уже лет 8-10, то нередко выходят из строя микрики (микровыключатели), особенно левый. Появляется так называемый дребезг контактов: вы нажали, а вместо одного чёткого сигнала на вход ПК пошла пачка импульсов, и компьютер часто теряется в догадках, что вы от него хотите - то ли открыть, то ли закрыть... Проявляется эта неисправность как то, что вы не можете выделить текст и делаете много попыток для этого, или, смотрите картинки, щёлкая, а они периодически проскакивают через одну или две, т.е. не по порядку.
Чтобы проверить, виновата это мышь или нет, можно подключить заведомо исправную мышь и посмотреть, изменится ли картина. Если ваши догадки подтвердились, значит надо заменить микрик, поэтому не спешите выбрасывать свои старые мышки, не вынув оттуда запасные детали... :)
Если же вы недавно купили мышку, к примеру с разъёмом usb, воткнули, а она не работает - курсор стоит мертво, то причиной может быть отсутствие необходимых драйверов в вашей сборке Windows.
Итак, разберём более подробно все выше перечисленные типичные случаи неисправности мышки. Большинство этих неисправностей можно устранить самому, если у вас есть хотя бы небольшие навыки в ремонте и диагностике компьютерного железа.
Если причиной неисправности есть вредоносные программы: надо просканировать компьютер антивирусом, если это невозможно - перезагрузить его в безопасном режиме (кнопка Delete или F2) и запустить сканер антивирусной программы, почистив т.о. свой компьютер.
Не помогло - переустановите драйвер мышки, возможно вирус повредил его, если драйвера нет - восстановите операционную систему с более ранней копии.
Если мышь работала хорошо и вдруг застыл курсор - не беда, просто отключите и подключите разъем мышки снова, иногда этот приём помогает. Или, перезагрузите компьютер, возможно он просто завис - нажмите кнопку «Сброс». Бывают и различные механические причины, в мышку попал какой-то предмет (мусор) и закрыл лазер. А если вы мышкой пользуетесь уже несколько лет, то там мусора, разных ворсинок, волоса, наверняка полно. В таком случае надо просто разобрать мышку и почистить её, протереть спиртом (только не оптику).
Профилактику мышке тоже очень желательно делать, хотя бы 1 раз в 2 года, особенно если вы интенсивно используете компьютер. При прокручивании колёсика туда затаскивается мусор и через 1-2 года там его будет уже гора, из-за чего мышка может тоже глючить.
В случае, если мышка дергается, то работает, то нет - причиной тому может быть обрыв или поломка проводов, как писалось уже выше. Надо открыть корпус мышки и прозвонить омметром провода: на разъёме и в самой мышке, на плате - нет ли там обрыва. Во время прозвонки шевелите шнуром, иногда только так и можно определить где и какой провод поломался...
Ну, бывают и самые банальные причины: при переносе компьютера в другое место, обратите внимание - не перепутали ли вы гнезда - мышки ps/2 с круглым штекером с гнездом клавиатуры ps/2? При такой лакировке клавиатура и мышь не работают или компьютер просто виснет... Дело в том, что эти гнезда очень похожи между собой, и отличаются лишь только цветом. Мышки - зеленый, клавиатуры - фиолетовый, и вставлять разъёмы надо тоже соответственно по цвету.
Что касается беспроводной мышки, то здесь могут быть следующие дополнительные причины: сели батарейки, вышел из строя ресивер, повредился драйвер, или просто нет контакта (окислился - надо пошевелить или вынуть и вставить), и др.
Особые проблемы возникают с usb-мышкой. Потребность в USB мышке для ПК часто возникает тогда, когда невозможно подключить мышь ps/2, т.е. разломался разъем ps/2 в системном блоке, или, вам по какому-то случаю досталась хорошая и удобная мышка, но, вот задача - она оказалась с разъемом usb.
Обычно сборки Windows (установочные диски Windows) имеют в своем комплекте драйвера под usb мышку, но их может не оказаться в старых сборках операционных систем... А если ваш компьютер старенький, то более новую операционную систему вы в него не всунете, так что придётся искать драйвер...
Если драйвера usb-мышки присутствуют в сборке Windows, то подключить такую мышку очень просто - вставьте её в разъем USB, операционная система определит устройство и подключит её, и выдаст вам сообщение, что USB мышь готова к работе.
В противном случае доукомплектовать сборку Windows не всегда удается, особенно если вы, как системный администратор - не очень... Первое что надо для этого сделать - зайти в BIOS и установить разрешение на подключения USB мыши. Второе - попробовать найти в интернете драйвер конкретной модели мышки и установить его. И обязательно надо перезагрузить компьютер после установки драйвера.
USB мышь не работает по прежнему? Есть ещё один простой и надежный способ, но потребуется установочный диск, с нужными нам драйверами. Нет, попытка вычленить оттуда драйвера и установить их на свою Винду ни к чему не приведет, по крайней мере у меня не получилось, а вот обновить Windows с этого диска - дало результат. После обновления т.о. операционной системы установился универсальный драйвер и USB мышь заработала без проблем!
Конечно, если вы купили мышку 6 кнопочную, то возможно все кнопки и не будут работать после обновления ОС, а только основные, тогда потребуется ещё дополнительно устанавливать драйвер именно этой модели мышки.
Кнопки мышки (левая и правая - микрики) ещё могут не работать по причине, что в корпус микрика попала грязь и они просто залипают. Обычно это смазка, которая со временем застывает и стаёт липкой. В таком случае надо просто прочистить их, промыть (накрутить ватку на спичку, смочить слегка спиртом и промыть, протереть тщательно), высушить, и всё станет функционировать.
Если вы вынули мышку из разъема, вставили и она после этого отказалась работать - перезагрузите компьютер, чтобы он обновил данные. В некоторых случаях это помогает.
И, кстати, коврик мышки тоже может быть причиной плохой работы мыши, попробуйте сменить его если мышка плохо работает. Хотя, при покупке надо выбирать мышку, которая была бы не капризна к коврикам... Т.е. скажите продавцу пусть подключит её к своему ноутбуку, и, попробуйте в реале как она работает - просто на столе, на коврике и т.д. Но, часто бывает, что сделав профилактику своей старой мышке - она ещё чётче работает чем новая...
Как видите, починить компьютерную мышку своими руками, или заставить её работать, не так уж и сложно, по крайней мере, в большинстве случаев.
Что ещё хочу добавить. Сейчас уже очень активно начали делать и продавать мышки со встроенными драйверами, драйвер хранится в памяти мышки. Вы вставили разъём мышки в ПК или ноутбук, тут же компьютер определил, что это за устройство и загрузил и установил с памяти мышки её родной драйвер. Очень удобно и снимает многие проблемы. Так что, при покупке спрашивайте, встроен ли там драйвер.
Пользователи часто сталкиваются с неполадками, которые возникают при работе с компьютером. Одна из таких проблем - перестает работать компьютерная мышь. В чем может быть причина неисправности, разберем в статье.
Виды мышек
Компьютерные мыши можно классифицировать по таким критериям.
Причины неполадок
Причин, по которым курсор не двигается и компьютерная мышь перестала работать довольно много, но разделить их можно на две группы: аппаратные и программные.
К аппаратным отнесем:
К программным отнесем:
- Неисправности, связанные с драйвером устройства.
- Умышленное отключение мыши вредоносными программами.
- Конфликт утилит для мыши с другим ПО.
- Неисправности операционной системы , создавшие цепочку проблем, что привели к неработоспособности устройства.
Устранение неисправностей
Прежде чем предпринимать какие-либо серьезные шаги по устранению неполадок, проверьте:

Важно! Если устройство не опознано (сбой запроса дескриптора устройства) или ваша мышка находится в разделе «Другие устройства», решение проблемы подробно описано в этой.
Проводная
Если вы проверили манипулятор по, а при подключении курсор не двигается или двигается со сбоями - проблема в аппаратной части устройства. Чтобы устранить:

Беспроводная с USB-передатчиком
Если у вас мышь беспроводная, подключенная к ПК через передатчик, пройдитесь по и ознакомьтесь с публикацией о. Ничего не помогло? Попробуйте следующее:

Важно! Программное обеспечение, установленное для другого продукта (мыши, беспроводной клавиатуры , тачпада, сенсора) может вызвать конфликт в работе с беспроводной мышью. Рекомендуем удалить утилиты, перезагрузить компьютер и проверь работу манипулятора.
Bluetooth
Если вы используете манипулятор, работающий по Bluetooth и курсор перестал работать:
- Выключите, замените батарейки и включите устройство.
- Проверьте работу приемопередатчика (перезагрузите его, подключите другое устройство к Bluetooth).
- Проверьте работу драйвера для Bluetooth передатчика.
- Если потребуется, выполните откат до предыдущей версии или переустановите драйвер.
Wi-Fi
Если курсор Wi-Fi мыши перестал работать или стал «дёргаться», возможна причина в протоколе, который использует роутер. Это вызвано тем, что устройство и роутер работают в одном и том же диапазоне 2,4 ГГц. Чтобы решить эту проблему без замены мышки:
- Зайдите в настройки роутера в раздел Wi-Fi.
- Измените протокол на 802.11g, и сохраните изменения (проводился эксперимент на D-Link Dir-615M).
- Перезагрузите роутер и выключите/включите мышку.
Важно! Изменение протокола подходит в том случае, если скорость работы Интернета не выше 25 Мбит/с.
Тачпад
Прежде всего проверьте, включен ли тачпад на ноутбуке. Рекомендуем ознакомится с информацией о настройке тачпада на этой.
Тачпад может быть отключен программно. Зайдите в BIOS:

Если включение не помогло и с драйвером все в порядке, значит неисправность в аппаратной части. Это может быть:
- повреждение сенсорной панели;
- отсоединение шлейфа.
Совет! Если уверены в своих силах - можете проверить крепление шлейфа тачпада. Бывает, что при транспортировке он выскакивает из разъема подключения к материнской плате.
Если советы статьи не помогли обнаружить проблему подключения мыши, . Опишите вашу неисправность в деталях, мы постараемся вместе найти ответ.
Пользователи иногда сталкиваются с такой проблемой, когда мышка перестает реагировать на клики. По какой причине может возникать такая проблема? Как можно бороться с такой задачей? На какие особенности данного процесса рекомендуется обратить внимание? В некоторых случаях влияние на мышку могут оказывать факторы, которые совершенно никак не связаны с устройствами ввода информации. Пользователь сразу может нести неисправный элемент для диагностики системным администраторам. Это вполне логичное решение, но торопиться все-таки не стоит. Можно попробовать самостоятельно разобраться, почему мышка не реагирует на клики, и попробовать справиться с неполадками без посторонней помощи.
Мышка не реагирует на клики: засорение
Первой и наиболее распространенной причиной отсутствия реакции на клики является банальное засорение оборудования. Если мышка отказывается реагировать на клик или делает это через раз, то рекомендуется проверить ее на предмет чистоты. Исключить такую проблему, как засорение можно только на совершенно новом оборудовании. Если устройство какое-то время уже проработало, то при проблемах с мышкой можно заняться чисткой данного компонента. Делается это не так уж сложно, а результат не заставит себя долго ждать. Когда пользователь избавится от всей грязи, которая скопилась под кнопками мыши, она заработает в полную силу.
Мышка не реагирует на клики: неисправность
Мы рассмотрели только один вариант развития событий. На самом деле существует множество вариантов. Что делать, если мышка не реагирует на клики? Оборудование вполне вероятно находится в неисправном состоянии. Это актуально для любых устройств, как новых, так и уже работающих некоторое время. Если оборудование неисправно, рекомендуется отнести его в сервисный центр . Здесь мастера могут проверить устройство и сказать, подлежит ли оно ремонту. Если да, то вы можете смело оставить мышь до устранения неполадок в сервисном центре. Иначе вам придется полностью менять устройство ввода.
Проверка работоспособности
Если даже очищенная от пыли и грязи мышка все равно не реагирует на отклики, все равно можно будет проверить ее работоспособность. Для этого рекомендуется устройство подключить к другому компьютеру, установить драйвера для оборудования и удостовериться в том, что все работает исправно. Такой прием дает возможность наносить визиты в сервисные центры с конкретными претензиями. С помощью подобной проверки можно выяснить источники возникновения сбоев и проблем.
Какие еще есть варианты развития событий? На что необходимо обратить внимание в иных ситуациях?
Разъемы и гнезда
Что делать, если мышка отказывается реагировать на клики? Прежде всего, не стоит паниковать. Такая проблема часто встречается у многих пользователей. Иногда проблема кроется в технической части. При этом она не представляет никакой опасности для операционной системы или компьютера. Возможной причиной проблемы может стать поврежденный разъем. Если гнездо, к которому подключается оборудование, повреждено, то контакт между мышью и манипулятором может устанавливаться через раз. Выход из данной ситуации возможен один – попробовать подключить мышку к другому гнезду. Только таким образом получится устранить неполадку. Стоит отметить, что разъем для подключения на устройстве также может быть поврежденным. Лучшим способом исправить ситуацию в данном случае будет покупка новой мыши. Как правило, разъемы не подлежат ремонту. После проведенных ремонтных работ они все равно ломаются, причем довольно быстро.
Драйверы
Как же быть, если мышка перестает реагировать на клики мыши или делает это через раз? Тут может быть множество вариантов развития событий. Как уже было сказано ранее, проблемы зачастую носят технический характер. Однако бывают и исключения. Расклад, который будет рассмотрен далее, характерен для игровых мышек. Проблема обычно заключается в драйверах. Данное программное обеспечение отвечает за распознавание устройств в операционной системе. Полное отсутствие данного программного обеспечения или старая версия способны привести к тому, что мышки будут работать через раз или вообще не будут обнаружены компьютером как доступное оборудование. В этом случае нужно будет только установить драйвера на компьютер (обычно они уже прилагаются к мышкам). Также можно попробовать обновить имеющиеся драйвера. После этого следует перезагрузить операционную систему. Если данные процедуры принесли положительный результат, то можно не беспокоиться. Если же мышка отказывается работать, то необходимо дальше искать источник проблемы. Альтернатив существует множество.
Тачпад
С такой проблемой могут столкнуться только владельцы ноутбуков. Курсор на экране присутствует, но мышка не всегда реагирует на клики или вообще отказывается работать? Можно попробовать проверить работу тачпада. Если он нормально функционирует, то рекомендуется отключить данный компонент. Вся проблема заключается в том, что некоторые сборки операционных системы и ноутбуки не поддерживают одновременную работу мышки и тачпада. В результате возникает конфликт оборудования. Мышка отказывается нормально функционировать. Когда тачпад будет отключен, работоспособность подключенного устройства в полной мере вернется. Можно будет продолжать использовать мышь. И не стоит удивляться, если проблема возникла внезапно. От подобных ситуаций никто не застрахован.
Процессор
Если мышка не реагирует на клики, то проблема может заключаться в другом. Медленный ответ от устройств ввода/вывода информации в некоторых случаях может быть объяснен высокой загруженностью процессора. Почему же на ПК может наблюдаться подобное явление? Существует множество вариантов развития событий. К наиболее распространенным можно отнести следующие:
Большое количество функционирующих программ;
Несоответствие ПК системным требованиям операционной системы;
Воздействие вирусов и других вредоносных объектов;
Долгая работа оборудования без перезагрузки или выключения;
Нехватка на жестком диске места для нормальной работы операционной системы.
В любом случае необходимо обеспечить разгрузку процессору. Пользователю в данном случае рекомендуется закрыть многочисленные программы, которые работают в фоновом режиме. Также можно перезагрузить компьютер. Лучше дать ему отдохнуть пару часов. После этого пользователь должен возобновить попытку подключения манипулятора. Проблема должна исчезнуть.
Воздействие вирусов
Что делать, если мышка не реагирует на клики? Как уже было сказано выше, реальной причиной проблем с оборудованием вполне может стать активность вирусов. К данному явлению вполне может привести компьютерная зараза. Что делать в этой случае? Необходимо попробовать вылечить компьютер. Если данная проблема возникает при работе на ноутбуке, то вас спасет тачпад. С помощью тачпада вы легко сможете управлять курсором и ПК. Антивирусная программа сможет найти и вылечить потенциально опасные файлы. Если этого не удалось сделать, то пользователю будет предложено выполнить удаление документа. Когда курсором управлять вообще не получается, компьютер обычно относят в сервисный центр. Там быстро смогут вылечить вашу систему от всех вирусов, при этом не нанося никакого ущерба данным владельца.
Несовместимость
Если мышка отказывается реагировать на клики, то рекомендуется обратить внимание на системные требования . Проблема может заключаться в том, что все современное оборудование имеет определенные системные требования к компьютеру. Несоответствие системным требованиям может сделать работу устройства невозможным. Или оно будет функционировать нестабильно. При обнаружении несовместимости с операционной системой, проблему можно решить несколькими путями. Пользователь может либо поменять операционную систему, либо сменить подключаемое оборудование. На практике чаще всего встречается второй вариант. Рекомендуется уделить особое внимание вопросам совместимости владельцам устройств, работающих на операционной системе Windows 10. Очень много оборудования сегодня конфликтует с данной операционной системой. Поэтому не стоит удивляться тому, что операционная система Windows не реагирует на клики мышки. Как быть в данной ситуации? Ранее уже было сказано, что необходимо или сменить операционную систему, или поменять подключаемое оборудование. Как именно поступить в данном случае? Каждый решает это для себя сам.
Электропитание
Последней причиной, по которой мышка, подключенная к компьютеру, может не реагировать, являются неправильные настройки электропитания. Обычно данная проблема встречается на ноутбуках. Рекомендуется зайти в настройки электропитания и отключить функцию, которая разрешает отключение USB портов. Именно к ним напрямую подключаются устройства ввода-вывода информации. Затем необходимо сохранить все настройки и перезагрузить компьютер. Работа мышки после этого, как показывает практика, налаживается. Все на самом деле не так уж и трудно. Достаточно просто перебрать все доступные варианты. Тогда у вас на 100% получится разобраться в том, почему возникла проблема. Не стоит торопиться с приобретением нового оборудования. Вполне вероятно, можно будет обойтись и без этого. Если пользователь сомневается в своих силах, то можно сразу нести компьютер и неисправное оборудование в сервисный центр. Там вам быстро помогут диагностировать неисправность и исправить возникшую проблему.
Компьютерная мышь - это гениальное устройство, которое было создано чуть ли в не в середине прошлого века. Без этой простой вещи мы бы не смогли полноценно управлять компьютером и ноутбуком, потому что замены у нее как таковой просто не существует. Поэтому когда она перестает нормально работать или попросту «глючит», необходимо как-то решать эту проблему. Сегодня я расскажу о том, почему мышка может не работать и какие действия необходимо произвести, что бы ее реанимировать.
Причины неполадок и их решение
- Что бы понять, действительно ли устройство не работает или проблема заключается в вашем компьютере, необходимо подключить его к другому ПК или ноутбуку. Если мышь оказалась полностью рабочей, то попробуйте вставить ее в другой порт на своем основном компьютере - известно, что USB-порты часто «глючат», а перестановка штекера дает результат. Если у вас PS/2 мышка, то рекомендую приобрести специальный PS/2/USB переходник, что бы можно было использовать устройство через любой USB-порт. Сам PS/2 разъем может быть нерабочим, отсюда и проблемы.
- Следующий шаг - внимательно смотрим на мышку, в частности, на светодиод. Если он светится, но при этом устройство не хочет работать, то дело наверняка в «софте». Для начала попробуйте просто перезагрузить компьютер (и не смейтесь, это работает в очень многих случаях) и если не помогло, то попробуйте установить драйвер конкретно для вашего устройства. Для этого зайдите на официальный сайт производителя и скачайте нужные драйвера.
- В некоторых случаях неполадка может возникнуть после установки того или иного ПО - вероятно, в системе конфликт, в результате чего мышь перестает реагировать на любые действия. Нередко нечто похожее происходит при попадании вирусов на компьютер. Что делать в таких ситуациях? Рекомендуется загрузить компьютер в безопасном режиме и проверить работоспособность «грызуна». Если он работает, то либо удаляем установленное ПО, либо откатываем систему на более раннюю дату. И конечно, не забываем просканировать ПК на наличие вирусов.
- Интересно, что с неполадкой чаще сталкиваются пользователи PS/2 мышей. Почему? Дело в том, что штекер, который используется в таких устройствах, не идеален. Он состоит из множества контактов (этакие штырьки), которые имеют свойство гнуться. Например, вы вынули штекер из порта и вставили его обратно, после чего мышка перестала работать. Судя по всему, некоторые штырьки погнулись и их необходимо вернуть в привычное положение. Сделать это можно, например, с помощью самого обычного пинцета или чего-нибудь острого (вам может подойти даже самая обычная шариковая ручка). USB мышки напрочь лишены этой проблемы за счет куда более продуманной системы.
- Теоретически может быть поврежден провод. Случается это редко, поскольку он не подвергается сильным механическим воздействиям. И все же домашние животные нередко прогрызают провод. Итак, внимательно исследуем его на предмет внешних повреждений и если таковые вами обнаружены не были, то делаем следующее: берем в руки мышку и начинаем шевелить провод. Если индикатор (светодиод) в этот момент начинает мигать, то, судя по всему, дело действительно в проводе. Его необходимо заменить, хотя в большинстве случаев дешевле будет приобрести нового «грызуна».
- В случае, если вы используете беспроводную мышь, то самая частая причина неполадки - севшая батарейка, а также проблема с драйвером Bluetooth-приемника.
- Теперь переходим к кнопкам и колесику. Если говорить о кнопках, то неработоспособность одной из них или обеих чаще всего связана с механической неполадкой. Теоретически, можно перепаять микросхему, но обычно это экономически невыгодно - новая мышь обходится в такую же сумму, если не дешевле. А вот если заедает колесико, то есть смысл разобрать устройство и почистить его от грязи - на колесико наматываются волосы и прочие «прелести», которые мешают его работе. Попробуйте очистить колесико, все должно прийти в норму.
- Продолжая разговор о кнопках, нельзя не упомянуть о том, что для дополнительных кнопок, которые располагаются по бокам мышки (они обычно используются в играх), необходима установка иных драйверов, которые идут в комплекте с устройством. Также их можно скачать на сайте-производителя.
- В том случае, если мышка все-таки работает, но не совсем адекватно, например, прыгает из стороны в сторону, то в этом может быть виновата как грязь (в случае с шариковыми мышками это, можно сказать, нормально), так и проблемы с настройками. Ели в первом случае достаточно почистить устройство от грязи, то во втором необходимо поиграться с настройками. Например, попробуйте настроить чувствительность вашего гаджета. Как это сделать, я.
- Если проблемы с неработоспособностью возникают в играх, вернее, мышь не работает в конкретном положении, то проблема на 99% заключается в настройках самой игры.
Чего делать нельзя?
- Если вы совсем недавно приобрели мышь, которая находится на гарантии, и она перестала работать, то не пытайтесь ее ремонтировать самостоятельно - это может привести к потере гарантийных обязательств.
- Вы можете нанести урон устройству, если станете ремонтировать его самостоятельно без необходимых для этого навыков. Поэтому я рекомендую с подобными проблемами обращаться к специалистам.
Напоследок скажу, что в большинстве случаев проблему решить достаточно легко самому, для этого надо лишь найти причину неполадки, которая чаще всего заключается в «софте». Будут вопросы, обращайтесь.
Иногда пользователи сталкиваются с проблемой, когда мышка не реагирует на клики. Почему так может происходить? Как предлагается бороться с поставленной задачей? На какие особенности и нюансы процесса рекомендуется обратить внимание? Иногда факторы, вовсе не связанные с информации, способны оказывать свое влияние на мышку. Пользователи могут сразу же отнести неисправное оборудование системным администраторам для диагностики. Это логичное решение, но не стоит торопиться. Можно самостоятельно разобраться, почему мышка не всегда реагирует на клики, и даже без посторонней помощи справиться с неполадками.
Мусор
Первой и довольно распространенной причиной изучаемого явления может быть банальное засорение оборудования. Если мышка плохо реагирует на клик или делает это через раз, рекомендуется проверить ее чистоту.
Исключить засорение можно только на новом оборудовании. Если устройство уже какое-то время проработало, то при проблемах с мышью можно заняться чисткой составляющей. Сделать это не так трудно. Результат не заставит себя ждать -после того как пользователь уберет всю грязь, скопившуюся под кнопками, мышка заработает в полную силу.
Неисправность
Но это только один вариант развития событий. На самом деле возможных раскладов очень много. Мышка не реагирует на клики? Вполне вероятно, что оборудование находится в неисправном состоянии. Актуально для любых устройств - и новых, и уже работающих какое-то время.
Неисправное оборудование рекомендуется отнести в сервисный центр. Там мастера проверят устройство и скажут, подлежит ли оно ремонту. Если да, то можно будет оставить мышь в сервисном центре до устранения неполадок. В противном случае придется полностью менять устройство ввода.
Проверка работоспособности
Если новая или уже очищенная от грязи и пыли мышка не реагирует на клики, можно самостоятельно проверить ее работоспособность. Для этого рекомендуется подключить устройство к другому компьютеру, установить драйверы оборудования и удостовериться, все ли работает.

Такой прием позволяет наносить визиты в сервисные центры с конкретными претензиями. Также при помощи подобной проверки можно понять зачастую источники проблем и сбоев. Какие еще варианты развития событий возможны? На что следует обратить внимание в том или ином случае?
Гнезда и разъемы
Мышка не реагирует на клики? Что делать? Для начала - не паниковать. Данная проблема встречается у многих пользователей, зачастую источник беды - это чисто техническая составляющая, никакой опасности для компьютера или операционной системы это не несет.
Как вариант, причиной проблем с мышью может стать поврежденный разъем. Гнездо, к которому подключается оборудование, повреждено, вследствие чего контакт между машиной и манипулятором устанавливается через раз.
Выход тут один - подключить мышку к другому гнезду. Только так получится устранить неполадку. Кстати, разъем подключения на устройстве тоже может быть поврежденным. В данной ситуации лучше приобрести новую мышь. Ведь ремонту разъемы обычно не подлежат. Либо после данных манипуляций они все равно ломаются, причем очень быстро.

Драйверы
Как быть, если мышка не реагирует на клики или делает это через раз? Вариантов развития событий очень много. Уже было сказано, что зачастую все проблемы являются именно техническими. Но бывают исключения.
Например, следующий расклад характерен для игровых мышек. Все дело в драйверах. Этот софт отвечает за распознавание устройств в операционной системе. Старая версия или полное отсутствие данных приложений способны приводить к тому, что мышки будут работать через раз. Либо вообще окажутся среди неизвестного компьютеру оборудования.
В данном случае нужно всего лишь установить драйвера на компьютер (обычно к мышкам они прилагаются) или обновить уже имеющиеся. После этого операционная система перезагружается. Прогресс есть? Тогда можно не беспокоиться. Мышка все равно не работает в полной мере? Нужно искать источник проблемы дальше. Альтернатив еще очень много.

Тачпад
С такой проблемой сталкиваются только владельцы ноутбуков. Мышка не всегда реагирует на клики или вовсе не работает, хотя курсор есть? Можно попытаться проверить работу тачпада. Если он функционирует нормально, рекомендуется отключить данную составляющую.
Дело все в том, что некоторые ноутбуки и сборки операционных систем не поддерживают одновременную работу тачпада и мышки. Поэтому возникает конфликт оборудования. Вследствие него мышка отказывается нормально работать.
Как только тачпад окажется отключенным, работоспособность подключенного устройства вернется в полной мере. И можно будет дальше пользоваться мышью. Кстати, не стоит удивляться, если проблема возникла внезапно - от этого никто не застрахован.
Процессор
А вот если мышка не сразу реагирует на клики, то проблема может быть другой. Например, медленный ответ от информации иногда объясняется высокой загруженностью процессора.
Почему на компьютерах наблюдается такое явление? Вариантов очень много. Среди самых распространенных выделяют следующие:
- большое количество функционирующих программ;
- несоответствие компьютера системным требования операционной системы;
- вирусы;
- долгая работа оборудования без выключения или перезагрузки;
- нехватка места на жестком диске для нормальной работы ОС.
В любом случае нужно обеспечить процессору разгрузку. Рекомендуется закрыть многочисленные программы, работающие в фоновом режиме, а также перезагрузить машину. Лучше дать ей несколько часов отдохнуть. Далее пользователь должен возобновить попытку подключения мышки. Проблема должна исчезнуть.

Вирусы
Мышка не реагирует на клики? Вирус, как уже было сказано, - это волне реальная причина возникающей неполадки с оборудованием. Любая компьютерная "зараза" способна привести к данному явлению.
Как быть в таком случае? Нужно постараться вылечить компьютер. Если проблема наблюдается на ноутбуке, спасет тачпад. С его помощью можно легко управлять компьютером и курсором. Антивирусная система найдет и вылечит потенциально опасные файлы. Если сделать этого не удалось, пользователю будет предложено удаление документа.
Как правило, когда курсором вообще никак не получается управлять, компьютер относят в сервисный центр. Там быстро систему вылечат от всех вирусов, не нанеся никакого ущерба данным владельца.
Несовместимость
Если мышка не реагирует на клики, следует обратить внимание на системные требования. Дело все в том, что все современное оборудование имеет определенные запросы к компьютеру. Несоответствие оным делает невозможным работу устройства. Либо оно будет функционировать нестабильно.
Когда обнаруживается несовместимость именно с операционной системой, можно решить проблему несколькими путями. Либо пользователь меняет ОС, либо подключаемое оборудование. Второй вариант чаще всего встречается на практике. Особое внимание рекомендуется уделить вопросам совместимости владельцам "Виндовс 10". С данной операционной системой очень много оборудования конфликтует. Поэтому удивляться тому, что "Виндовс" не реагирует на клики мышки, не нужно.
Как поступить в данной ситуации? Уже было сказано: или подключаемое оборудование поменять, или операционную систему сменить. Как именно поступить? Это каждый решает для себя сам.
Электропитание
Этот последняя причина, по которой мышь, подключенная к компьютеру, не реагирует. Всеми виной настройки электропитания. Чаще всего встречается данная проблема на ноутбуках.
Как показывает практика, после этого работа мышки налаживается. На самом деле все не так уж и трудно. Достаточно перебрать все возможные варианты . Только так получится на 100% понять, в чем же дело. Торопиться с приобретением нового оборудования тоже не стоит. Вполне вероятно, что можно обойтись без него.

Если пользователь сомневается в своих силах, можно отнести компьютер вместе с неисправным оборудованием в сервисный центр. Там быстро помогут не только диагностировать, но и исправить любую компьютерную проблему. Как именно поступить? Окончательное решение всегда остается за пользователем!
Всем привет! В этом коротеньком посте я бы хотел Вам рассказать о том, почему может не работать мышка на компьютере. На днях у меня такое случилось, позже мышь у меня снова заработала и я решил написать об этом статью. Есть несколько способов сделать это. Ну что, давайте начнем.
1 способ – перезагрузить компьютер
Чаше всего это бывает из-за сбоя операционной системы или драйверов. Один из способов вернуть мышь к работоспособности это перезагрузить компьютер. В моем случае это помогло, мышь у меня снова заработала. Поэтому самый эффективный и удобный способ это перезагрузить компьютер.
2 способ – проверка драйверов
Если Вам не помог способ №1, то нужно проверить драйвера. Сделать эти действия Вам поможет клавиатура, для этого используются кнопки: Tab, windows, shift+F10, стрелки. Заходим в Мой компьютер => свойства => диспетчер устройств => мыши и иные указывающие устройства. Если Вы видите напротив надписи “мыши и иные указывающие устройства” восклицательный знак, то это значит, что Вы должны переустановить драйвера на Вашем компьютере.
3 способ – проверить саму работоспособность мыши
Если оба вышесказанных способа Вам не помогли, тогда Вам нужно удостовериться, что Ваша мышь вообще работает. Для этого нужно перетыкнуть мышь в другой USB-порт. Если у Вас есть еще один компьютер, то можете воспользоваться этим способом или же проверить работоспособность мыши у своих знакомых. Если Ваша мышь и тогда не заработает, то тогда надо будет немного потратиться.
Ну что ж, на этом я заканчиваю свой пост. Надеюсь мои советы помогли Вам вернуть мышь к работе. Чаше всего помогает способ №1 это перезагрузить компьютер. По крайней мере в моем случае он помог. На этом я с Вами прощаюсь. Всем пока!
С уважением, Альберт Карамов .
Пользователи часто сталкиваются с неполадками, которые возникают при работе с компьютером. Одна из таких проблем - перестает работать компьютерная мышь. В чем может быть причина неисправности,...
Пользователи часто сталкиваются с неполадками, которые возникают при работе с компьютером. Одна из таких проблем - перестает работать компьютерная мышь. В чем может быть причина неисправности,...