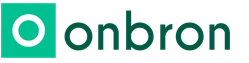Показать как работает программа family tree. Генеалогическое древо. Оформление генеалогического древа
Здравствуйте, уважаемые читатели блога сайт. В очередной статье из этой рубрики мы продолжим рассматривать тэги. Раннее мы узнали ), поговорили об оформлении комментариев и ), а так же затронули тему символов пробела в Html коде и . Да, еще мы обсудили возможности .
Сегодня я хочу подробнее остановиться на тех элементах языка гипертекстовой разметки, с которыми вы будете чаще всего сталкиваться в работе над своим веб-проектом. Я говорю про вставку изображений и гиперссылок в код вебстраниц. Без знания этого очень трудно будет продуктивно работать над дизайном сайта. Эти теги активно используются как при написании и оформлении статей, так и в оформлении шаблона, натянутого на каркас движка.
Как вставить картинку — html теги Img
Допустим, что вы используете для написания статей визуальный редактор позволяющий не задумываться, каким именно образом прописываются теги картинок и гиперссылок в коде. Но дело в том, что ни один редактор не является идеальным, и зачастую для исправления очередного бага в оформлении текста статьи просто необходимо будет перейти в режим html редактора и внести изменения непосредственно в сами тэги рисунков и ссылок.
Если вы будете знать, как вставлять в HTML документ картинки и ссылки, то это может сильно упростить вам жизнь и сэкономить время. Тем более, что изучить десяток самых распространенных элементов не составит труда. Реально тэгов осталось не так уж и много, ну и, конечно же, сегодняшние герои являются одними из самых распространенных и часто используемых.
С другой стороны, в оформлении используемого вами шаблона также активно применяются те же самые элементы — вставки ссылок, картинок, контейнеры, списки ( про них говорится), различные и .
И, следовательно, для того, чтобы понимать структуру шаблона ( про шаблоны Joomla рассказывается, а про темы WordPress) и при необходимости вносить в него изменения, опять же необходимо знание хотя бы небольшого количества элементов кода. Поверьте, потраченное на это время с лихвой окупится в дальнейшем. Ну, будем считать, что я вас убедил в необходимости знакомства с языком разметки и пора переходить непосредственно к героям нашей сегодняшней публикации.
Для вставки картинок на страницу служит html тег Img. Представленная ниже картинка вставлена с помощью него:

Атрибут Src позволяет указать имя и место хранения файла изображения (другими словами — путь до него). При этом может быть указана на файл с картинкой. Пути задаются с помощью символа "/", который служит разделителем между названиями вложенных каталогов, в которых хранятся файлы рисунков.
Абсолютный путь в Src будет начинаться с http://vash_sait.ru (для моего блога — ). Дальше, используя "/" для разделения имен вложенных папок, прописывается полный путь до файла картинки, заканчиваясь в конце именем и расширением самого файла. Например,
Относительный путь в Src задается с помощью определения относительного пути от исходной папки, в которой лежит файл самого HTML документа и из которой вы пытаетесь открыть изображение, до графического файла. Если этот файл находится на сервере в той же папке, что и документ из которого к нему обращаются, то путь к нему указывать не нужно - требуется указать только имя графического файла (сохраняя регистр букв).
Если этот файлик находится на том же сервере, но в другом каталоге, требуется указать путь к нему от каталога, где находится документ, из которого к нему обращаются (в примере, показанном выше, используется как раз относительный путь — image/finik.jpg).
Задаем ширину и высоту изображения с помощью атрибутов Width и Height
Html атрибуты Width и Height позволяют задать размер области (ширину и высоту, соответственно), которая будет отводиться на странице под данное изображение. Они вставляются внутри тега Img, например, так:

Если эта область будет не соответствовать реальному размеру картинки, которую вы хотите вставить, то рисунок будет, соответственно, растянут или сужен до заданного размера. Тем не менее не следует использовать это способ, скажем, для уменьшения размера вставляемого в документ рисунка. Ведь его вес по-прежнему останется большой, а это будет замедлять загрузку вебстраницы.
Лучше предварительно изменить размер картинки в графическом редакторе (можно даже и в ), а уже затем вставлять ее в документ. Также при сохранении графического файла следует обращать внимание на его итоговый вес. Он не должен быть слишком большой. Иногда лучше немного пожертвовать качеством изображения (благо, что при небольших размерах это будет практически не заметно) для уменьшения итогового веса.
Используйте при сохранении рисунков компактные типа GIF (для вставки схематических картинок) или JPG (для вставки фотографий). Width и Height, в отличии от атрибута Srс (единственного обязательного в тэге Img), являются необязательными. Многие их просто не указывают, но они, тем не менее, позволяют незначительно ускорить загрузку документа .
Дело в том, что если браузер не находит Width и Height внутри html тега Img, то ему потребуется время на то, чтобы узнать размер картинки, загрузить его и только после этого продолжить загружать остальное содержимое документа. В случае же когда вы прописали Height и Width, обозреватель автоматически резервирует место под изображение указанных в этих атрибутах размеров и продолжает загружать веб-страницу дальше.
Если графические файлы, выводимые на данную страницу очень тяжелые и их очень много, то вставка Height и Width позволит пользователям приступить к чтению текста сайта, в то время как графика еще будет загружаться.
Также, если вы не укажете Width и Height внутри Img, то может возникнуть ситуация, когда при маленькой картинке и очень длинном альтернативном тексте (задается атрибутом Alt в теге Img, об этом речь пойдет ниже), до того как загрузится графика, временно произойдет сдвиг дизайна сайта, т.к. длинный альтернативный текст будет занимать столько места, сколько ему понадобится.
В случае же использования Width и Height место для выведения альтернативного текста будет ограничено размерами, заданными в них размера. По большей части, именно из-за этого я стараюсь прописывать эти атрибуты в теге Img.
Alt и Title в html теге Img
Очень полезными, с точки зрения внутренней поисковой оптимизации сайта, являются атрибуты Alt и Title. Читайте и раскрутку сайта самостоятельно или в публикации « » .
Первый из них задает, так называемый, альтернативный текст для изображения. Этот текст вы сможете увидеть, если отключите показ графики в вашем браузере. Alt и предназначен для этого – рассказать поисковым системам о том, что за рисунок здесь должен был бы быть. Title же предназначен для информирования пользователя о содержании картинки.
Содержимое Title из состава тэга Img показывается во всплывающей строке, если пользователь подведет мышь к рисунку. Оба этих атрибута (если вы их прописали) позволяют включить изображения вашего веб-проекта в . Поэтому не стоит пренебрегать этой возможностью и в обязательном порядке прописывать хотя бы Alt. Оформление ваших изображений должно быть примерно таким:

На самом деле атрибутов, которые могут быть , достаточно много и вы можете посмотреть их все хотя бы по приведенной ссылке. Но использовать на практике вы будете скорей всего лишь перечисленные мной в этой статье.
Еще раз напоминаю о правилах написания тегов. После открывающейся треугольной скобки, обязательно без пробела, пишется его название, затем, через пробел, пишет название атрибута, допустимого для него. После названия атрибута, без пробела, ставится знак равно и в кавычках пишется его параметр (например, ширина в пикселях для Width).
Следующий атрибут внутри html тэга отделяется от предыдущего пробелом. В конце ставится закрывающая треугольная скобка. Обращаю ваше внимание, что Img не является парным, т.е. у него нет закрывающего тега.
В идеале, примерно так и должны быть оформлены все картинки используемые на вашем веб-проекте. Такого вида можно добиться и не правя для каждого изображения html код вручную. Визуальные редакторы различных CMS (Joomla, WordPress и др.) позволяют задать все это богатство в удобном для пользователя графическом интерфейсе, но после пробной настройки обязательно проверьте код (в любом визуальном редакторе можно переключиться на показ html кода статьи).
Создаем гиперссылки с помощью html тега ссылки «A»
Ссылка — один из основных элементов организации документа в Html. Без них вебстраница была бы просто страницей. Они создаются при помощи тега «А». Обязательным атрибутом является только Href. Он задает URL (путь), куда должен перейти пользователь щелкнув по данной гиперссылке.
Ссылка может вести как на внутреннюю страницу вашего же ресурса (очень важный момент внутренней оптимизации связан именно с ), так и на страницу другого проекта. Html тег A является парным и, соответственно, имеет закрывающий элемент. Текст гиперссылки (анкор — про него подробно написано в плане способствования SEO продвижению) размещается между открывающим и закрывающим тегами «A».
Поисковые системы анализируют не только сам анкор, но и слова окружающие ее. Это следует учитывать при размещении ссылок на свой сайт на других ресурсах. Для того, чтобы она выглядела более натурально, можно часть текста вынести за пределы анкора, например:
Открывание в новом окне и ссылка с картинки (изображения)
Ну, ладно, это мы опять отвлеклись на поисковую оптимизацию. Вернемся снова к тэгам. Для html тега «A» имеется один очень нужный атрибут, который позволит открывать страницу, на которую ведет данная ссылка в новом окне . Это может понадобиться, если вы с одной своей страницы ссылаетесь на множество внешних документов. В этом случае посетителю было бы удобнее, чтобы ваша страница оставалась всегда открытой.
Target для этой цели имеет параметр, позволяющий открывать страницу в новом окне, который называется _BLANK . Если Target не задан в теге A, то ссылка будет открываться в этом же окне. Пример использования атрибута Target:
Анкор (если ссылка используется для внутренней перелинковки, то этот текст должен содержать ключевые слова, по которым вы хотите продвигать статью, на которую ведет эта гиперссылка)
Обратите внимание, что порядок следования атрибутов внутри тегов никак не регламентирован. С таким же успехом можно написать:

Есть мнение, что поисковики выше ценят ссылки с картинки, а по некоторым данным выходит обратное. Но при использовании такого типа линков нет анкора, в который можно было бы вставить нужные ключевые слова. В этом случае можно использовать атрибут Title для тега A.
Ru/image/finik.jpg" Width="200" Height="150">
Title можно использовать и в случае обычного текстового анкора. В этом случае информация прописанная в нем будет видна, если подвести курсор мыши к гиперссылке. Собственно, этот атрибут можно использовать практически во всех тегах языка Html, но особого толку от этого не будет.
Здесь нужно прописать ключевые слова, по которым вы хотите продвинуть статью, на которую ведет эта гиперссылка
Создание якорей и хеш-ссылок
Еще один интересный атрибут NAME, который раньше довольно широко использовался для создания так называемых якорей ссылок, к которым можно было обращаться с помощью так называемых хеш-ссылок. Немного запутанно, но сейчас попробую внести ясность. Допустим, что вам нужно сослаться на конкретное место в тексте документа (не на его начало), где идет обсуждение определенного вопроса.
Если поставить простую гиперссылку на эту статью, то после перехода по ней статья откроется в самом ее начале и пользователю придется самому отыскивать в ней то место, на котором вы хотели сконцентрировать внимание. Так вот с помощью якорей и хеш-ссылок можно сделать так, чтобы статья открывалась именно на том месте, где вы задумали и пользователю не придется перелопачивать лишний материал.
Для реализации описанного способа создания гиперссылок в Html документе раньше нужно было предварительно вставить якорь в ту статью, на которую будет вести хеш-ссылка. Якорь представлял из себя конструкцию напоминающую обычную ссылку, но при этом он оставался невидимым для посетителя. Выглядел он так:
Т.е. получается, что якорь состоял только из открывающего и закрывающего тега «А», при этом он не содержал анкора и имел один единственный обязательный атрибут NAME. Параметром этого атрибута служила метка, название которой вы должны были задать сами. Эта метка в дальнейшем использовалась при создании хеш-ссылки.
Сейчас такой способ вставки якорей считается устаревшим и валидатором Html кода будет расцениваться, как грубая ошибка . Обратите, пожалуйста, на это внимание. Теперь якоря расставляются с помощью добавления в ближайший тег.
Допустим, что для заголовка в статье это могло бы выглядеть так:
Заголовок
Итак, после того, как мы расставили в тексте статьи все необходимые якоря, можно приступать к созданию хеш-ссылок, которые будут ссылаться на места в тексте статьи, заранее помеченные описанным выше способом (с помощью селектора ID).
Гиперссылка создается стандартным образом, за исключением того, что в конце Урла, который прописывается в Href, ставится знак решетки (знак диеза или хеш-символ), а после него идет имя метки того якоря, который стоит в требуемом месте текста статьи.
Анкор
Если якорь находится в том же Html документе, что и хеш-ссылка, то можно указать только якорь.
Анкор
Удачи вам! До скорых встреч на страницах блога сайт
Вам может быть интересно
 Списки в Html коде - теги UL, OL, LI и DL
Списки в Html коде - теги UL, OL, LI и DL
 Как задаются цвета в Html и CSS коде, подбор RGB оттенков в таблицах, выдаче Яндекса и других программах
Как задаются цвета в Html и CSS коде, подбор RGB оттенков в таблицах, выдаче Яндекса и других программах
 Html формы для сайта - теги Form, Input и Select, Option, Textarea, Label и другие для создания элементов вебформ
Html формы для сайта - теги Form, Input и Select, Option, Textarea, Label и другие для создания элементов вебформ
 Img - Html тег для вставки картинки (Src), выравнивания и обтекание ее текстом (align), а так же задания фона (background)
Img - Html тег для вставки картинки (Src), выравнивания и обтекание ее текстом (align), а так же задания фона (background)
 Как создать гиперссылку (А, Href, Target blank), как открывать ее в новом окне на сайте, а так же сделать картинку ссылкой в Html коде
Как создать гиперссылку (А, Href, Target blank), как открывать ее в новом окне на сайте, а так же сделать картинку ссылкой в Html коде
 Iframe и Frame - что это такое и как лучше использовать фреймы в Html
Iframe и Frame - что это такое и как лучше использовать фреймы в Html
 MailTo - что это и как в Html создать ссылку для отправки Емейла
Select, Option, Textarea, Label, Fieldset, Legend - теги Html формы выпадающих списков и текстового поля
MailTo - что это и как в Html создать ссылку для отправки Емейла
Select, Option, Textarea, Label, Fieldset, Legend - теги Html формы выпадающих списков и текстового поля
 Embed и object - Html теги для отображения медиа контента (видео, флеш, аудио) на веб страницах
Embed и object - Html теги для отображения медиа контента (видео, флеш, аудио) на веб страницах
 Директивы комментариев и Doctype в Html коде, а так же понятие блочных и строчных элементов (тэгов)
Директивы комментариев и Doctype в Html коде, а так же понятие блочных и строчных элементов (тэгов)
Надеемся, что данная статья Вам будет полезна. Приятного прочтения!
Изображения моментально дают нам понять, насколько данный сайт или статья могут быть для нас интересными, создают настроение, по новому могут раскрыть тему. Иногда одно фото стоит тысячи слов.
Но и частить ими не стоит, если вы не инстаграм или интернет-магазин. Желательно, чтобы изображения:
- были информативными
- соответствовали цветовой гамме вашего сайта
- были уместны
Если у вас нет подходящего фото, можно воспользоваться так называемым фотостоком (фотобанком ) - местом, где хранится множество фотографий, иллюстраций и векторной графики. Таких ресурсов море, вы возможно даже слышали об одном из крупнейших - Shutterstock, но скачивания там платные.
Для тех, кто не любит переплачивать, в конце статьи мы приготовили бонус - список нескольких фотобанков , где можно скачать огромное количество качественных красивых материалов совершенно бесплатно 🙂
Форматы изображений
Во Всемирной паутине в основном используются 3 вида изображений:
 gif
(Graphics Interchange Format - формат для обмена изображениями
)
gif
(Graphics Interchange Format - формат для обмена изображениями
)
это первый формат, который начал использоваться в интернете. Плюсы такого формата - наличие анимации и маленький размер, страница загружается быстро. К тому же он поддерживает прозрачность. Недостаток - используется только 256 цветов (собственно потому и размер маленький), т.е. его нельзя использовать для полноцветных изображений.
jpeg , он же jpg (Joint Photographic Experts Group - Объединенная группа экспертов по фотографии - так называется организация-разработчик)
подходит для создания полноцветных, высококачественных изображений, фотографий . Размер таких картинок велик, поэтому они обычно дают большую нагрузку на сервер. Если нужно сжать jpeg (для меньшего веса картинки) рекомендуем брать размер итогового изображения кратный восьми , так потери качества будут минимальными.
png (Portable Network Graphics - Портативная сетевая графика . Произносится так же как ping, т.е. )
этот формат изначально разрабатывался для веба, т.е. изображение обычно мало "весит" и не тормозит страницу при загрузке. Этот формат создан на замену устаревшего gif, но в отличие от него, не поддерживает анимацию. Png-8 , как и gif, использует всего 256 цветов. Формат png-24 поддерживает 16 млн цветов, правда и вес уже немаленький. Png-32 содержит столько же цветов, как и png-24, и плюс к этому позволяет получить изображение с прозрачным фоном , причем можно регулировать степень прозрачности. При уменьшении размеров png не происходит потери в качестве цвета.
Подытожим
gif - для анимации
jpeg - для фотографий
png - для иконок, кнопок, фонов, логотипов, скриншотов, чертежей, текстов, фотографий с прозрачным фоном
Вставка изображения в html-файл
Для добавления картинки на страницу используется тег
(от англ. image - изображение, картинка).
Это одиночный тег, ему не нужен закрывающий. Внутри этого тега содержатся атрибуты.
Атрибут src (от англ. source - источник) указывает путь к файлу (место, где лежит изображение). Если картинка лежит у вас на компьютере (пока сайт только в процессе разработки) или на вашем сервере - используйте относительную ссылку. Если имидж из сети, тогда нужна абсолютная ссылка. Как это сделать читайте в статье "Ссылки ".
Итак, чтобы подключить изображение к вашей веб-странице, нужно написать такой код:
Атрибут alt (от англ. alternative - альтернатива) указывает текст, который увидит пользователь, если изображение не загрузится. Неправильно указан путь, картинка удалена, плохой интернет - причин может быть много, и желательно, чтобы человек понял, что же кроется за этой ненавистной иконкой.
Поисковики обращают пристальное внимание на то, чтобы этот атрибут был заполнен. А html валидатор (ресурс для проверки кода на правильность) воспримет отсутствие атрибута alt как ошибку. Если же все атрибуты
В примере ниже мы умышленно указали несуществующий путь для изображения, чтобы вы увидели, как работает атрибут alt
Высота и ширина изображений
Также можно установить высоту и ширину изображения, если оригинальная картинка напр. больше, чем вам нужна.
В HTML5 это рекомендуется делать с помощью CSS или атрибута style
, вот так:
В данном примере мы взяли 30% от ширины, но не оригинального имиджа, а размера окна браузера. Когда ширина = 100%, то изображение открывается на всю ширину браузера. Запомните эту особенность процентов
, как единицы измерения.
Кстати, если бы мы написали только ширину, результат был бы тот же, попробуйте:
< img src = "https://сайт/tutorials/wp-content/uploads/2016/07/panda.jpg" alt = "панда на дереве" style = "width:30%;" > |
Также ширину и высоту можно задавать в пикселях.
В случае с нашей пандой, у которой исходные размеры 1196 х 796 пикселей, чтобы при сжатии животное не пострадало, нам нужно сохранить пропорции, а здесь без калькулятора не обойдешься. Допустим, мы хотим уменьшить размер картинки в 3 раза, тогда нам нужно прописать размеры 399 х 265 пикселей.
Обратите внимание, если мы увеличиваем изображение пропорционально, то достаточно указать только один параметр, напр. ширину. Умный браузер сам вычислит полный размер картинки.
Попробуйте запустить такой код и посмотрите на результат:

< img src = "https://сайт/tutorials/wp-content/uploads/2016/07/panda.jpg" alt = "панда на дереве" style = "width:399px;" > |
Всегда устанавливайте размеры изображения. Обычно картинки грузятся дольше, чем остальной html-код. Если браузер будет знать, сколько места резервировать на имиджи, он сможет продолжить загрузку сайта не дожидаясь, пока загрузятся изображения.
Немножко нафталина
Если вам доведется ковыряться в коде сайта, созданного на HTML-4 или еще более ранних, то вы заметите, что размеры изображений устанавливаются с помощью специальных атрибутов width и height . Это устаревший метод, хотя всё еще валидный в HTML5. Тем не менее советуем использовать style, т.к. на атрибуты width и height могут влиять внутренние или внешние стили, которые будут жить в браузере или вашем CSS-файле. Мы остановимся на этом детальней, когда будем рассматривать CSS, а пока просто посмотрите пример, как стили влияют на атрибуты высоты и ширины.
В этом окне 3 вкладки: на первой вы видите html-код, на 2-й код CSS, ну а на последней - как всегда результат. Это работает, как если бы первая вкладка была файлом index.html, вторая - файлом style.css, а третья браузером. Так вот, сейчас в нашем CSS написано, что все элементы с тегом img имеют ширину 100%. Размеры атрибутов width и height по умолчанию в пикселях, поэтому здесь не надо дописывать никаких единиц.
Разница в результате на лицо 🙂
Также в старых версиях html использовались такие атрибуты:
align , с помощью которого выравнивалось изображение по горизонтали или вертикали.
hspace - отступ слева и справа от изображения до окружающего контента (напр. текста или соседней картинки)
vspace - отступ сверху и снизу от картинки до контента вокруг.
border - задавал толщину рамки вокруг изображения (по умолчанию она равна нулю)
Сейчас все эти манипуляции (и гораздо больше) делаются с помощью CSS, поэтому мы решили здесь не забивать вам этим голову. Если все же интересно, как работать с этими атрибутами - пишите в комментариях, мы добавим этот пункт 🙂
Размещение картинки в коде
От того, где мы расположим наш тег зависит то, как он будет отображаться в браузере.
Пример №1 - перед параграфом:
Такие элементы как
И
относятся к блочным элементам
. Они всегда начинаются с новой строки и занимают всю доступную ширину окна браузера. Если сначала разместить ![]() , а после него блочный элемент, например параграф, то он будет перенесен на следующую строку.
, а после него блочный элемент, например параграф, то он будет перенесен на следующую строку.
Пример №2 - в начале параграфа
это встроенный элемент, он помещается внутри блочного и не начинает новую строчку. В примере выше текст обтекает изображение, так как код
прописан внутри
Подписи к иллюстрациям
Чтобы пометить или подписать фото на странице используется тег
Тег
Обратите внимание, что по умолчанию у браузера существуют некоторые настройки стиля для тега
Итак, мы с вами научились
- добавлять изображение на страницу: с помощью тега
- узнали обязательные атрибуты для этого тега: src для указания пути и alt для описания картинки
- поняли какой формат лучше для чего использовать: jpeg для фотографий, png для логотипов и скриншотов, gif для анимации
- как лучше задать картинке размеры: с помощью атрибута style с параметрами width и height
- разобрались как будет отображаться картинка в зависимости от места в коде: отдельно
, если перед блочным элементом и с обтеканием
, если внутри блочного элемента (например
)
А чтобы нам было с чем работать, нужно откуда-то взять эти изображения, при этом не нарушив ничьих авторских прав.
Значит, пришло время бонуса 🙂
Список бесплатных фотобанков
Прежде, чем начнём, обратите внимание, что каждый скриншот здесь - это ссылка на сайт. Как делать изображения в виде ссылок, читайте в статье "Ссылки ".
На pixabay вы найдете 680 тыс. бесплатных изображений на любую тематику, которые распространяются по лицензии Creative Commons CСО (CC Zero), т.е. их можно использовать, распространять, изменять в любых целях, даже коммерческих.
В фотобанке 390 тыс. бесплатных фото и картинок. Здесь сложнее найти крутой имидж, но тоже попадаются неплохие экземпляры. Порядком отвлекает реклама платных фотобанков. Мы поставили этот ресурс на второе место из-за количества изображений, но по дружелюбности он будет пожалуй на последнем в нашем рейтинге.
У фотостока более 250 тыс. бесплатных фотографий, в основном высокого качества. Можно скачивать даже без регистрации. Доступен только на английском.
На множество стильных фотографий под лицензией CC Zero. Можно качать без регистрации. Этот фотобанк тоже поймет вас только по английски.
Сайт создан Индийским веб-дизайнером, который понимает, как тяжело бывает найти качественное фото. Все фотографии сняты лично им, и с ними можно делать что угодно. Любит фотографировать еду, рабочий стол, компьютеры и всякие предметы. Поиск - только на английском.
26.06.2015
Всем привет!
Продолжаем усердно изучать основы HTML.
В этом уроке я расскажу, как вставить картинку в HTML
-документ, как сделать картинку фоном
, размер картинки, обтекание картинки текстом, как выровнять картинку. Все перечисленные возможности буду закреплять примерами и результатами.
Итак, изображения на веб-страницах могут быть как фоновые, так и обычные. Какая разница между фоновым и обычным изображением?
Фоновое изображение размещается в качестве фона, наверх которого можно вставить другие картинки, текстовку, таблицу и т.д.
Обычное изображение
будет отталкивать от себя другие элементы страницы (другие картинки, текстовку, таблицу и т.д.). На примере вы потом все увидите и поймете.
Для веб-страниц рекомендуется использовать форматы картинок JPEG (JPG)
, GIF
и PNG
.
○ Как сделать картинку фоном в HTML
Чтобы сделать картинку фоном, для тега
нужно прописать атрибут «background» :
Теперь смотрим полный пример. Вставьте файл картинки «fon.jpg» рядышком с HTML файлом.

и в HTML файл вставьте вот этот код:
Jpg">
Результат будет таким:

Внимание
Не правильное название:
Правильное название:
○ Как вставить картинку в HTML
Чтобы вставить картинку в HTML-документ, используют тег
с параметром «src»
, которое определяет путь или адрес к картинке.

Теперь смотрим полный пример. Вставьте файл картинки «kartinka.jpg» рядышком с HTML файлом и в HTML файле пропишите вот этот код:
 Здравствуйте, это моя первая страница на сайт.
Здравствуйте, это моя первая страница на сайт.
Результат будет таким:

Внимание : название картинки должно быть написано на латинице, иначе картинка не отобразится.
Не правильное название:

Правильное название:

Я думаю, вы до этого момента все поняли. Теперь попробуем скомбинировать два примера вместе. Сделаем на веб-странице фон, вставим изображение и текст.
Jpg">
○ Как вставить картинку, если она находится в папке « img » или « images»?
Если картинка находится в папке «img» или «images» , тогда нужно указать путь от HTML файла к папке «img» или «images» , а потом уже только прописать название картинки с расширением. Выглядеть это будет вот так:

Если картинка находится на другом сайте или блоге, тогда нужно указать адрес сайта и, если нужно, папку, где находится картинка. Ну, естественно, нужно указать и название изображения с его расширением.

Предыдущая запись
Следующая запись
Создание и хранение своего семейного дерева - наглядный способ знать и помнить своих предшественников. Это важно не только для вас, но и для ваших детей. С помощью семейного дерева вы сможете наглядно объяснить им, кем были ваши далекие родственники, и кем являетесь вы.
Можно добавлять к каждому участнику семейного дерева дату рождения или смерти, его фотографии, контактные данные, пол и другие важные данные. К каждой персоне можно добавить супруга, детей, родителей, братьев или сестер. Созданное дерево можно сохранить в виде графика или отчета с дальнейшей возможностью печати для удобного просмотра. Программа Family Tree Builder на русском языке, очень удобна и функциональна. Программа условно-бесплатная. Бесплатная версия хоть и имеет ограниченный функционал, но его полностью хватает для обычных целей. В платной версии (цена Family Tree Builder - 75$) можно публиковать до 2500 имен, имеется годовая Premium-подписка на сайте разработчика, более полные графики и карты.
Возможности:
- экспорт своего дерева в Excel;
- создание графиков и отчетов;
- сохранение графиков и отчетов в удобных форматах и возможность печати;
- синхронизация с сайтом разработчика для публикации родословной;
- поиск родственников из более 65 миллионов зарегистрированных пользователей;
- добавление точной информации к каждой персоне (ФИО, дата рождения или смерти, информация о супругах или детях, фотографии и др.).
Принцип работы:
чтобы пользоваться программой на русском языке, в процессе установки из списка языков нужно выбрать Russian. После завершения установки нужно зарегистрироваться на сайте разработчика программы или войти под существующим логином. Для начала работы в программе нужно создать новый проект (Ctrl + N), после чего можно приступить к добавлению персон генеалогического дерева: необходимо ввести ее ФИО, дату рождения (смерти), пол, брак и его статус. После создания персоны можно создать ее супруга, детей и родителей, чтобы семейное дерево было как можно точнее. Теперь можно создавать графики и отчеты для удобного просмотра своей родословной. Графики можно сохранить в формате PDF или JPEG, а отчеты доступны для сохранения в форматах RTF, PDF и HTML. Вы можете распечатать сохраненный график или отчет для наглядного просмотра. Благодаря синхронизации с сайтом производителя, вы можете отправлять данные на свою личную страничку в Интернете. На сайте производителя вы можете искать возможных родственников из более 65 миллионов зарегистрированных пользователей. При возникновении трудностей в работе программы, вы можете открыть руководство пользователя Family Tree Builder, которое расположено в меню Справка - Руководство пользователя.
Плюсы:
- мощная программа, позволяющая создавать семейное дерево;
- простой и удобный интерфейс;
- возможность скачать бесплатно Family Tree Builder;
- наличие русскоязычной локализации.
Минусы:
- бесплатная версия имеет ограниченный функционал.
Family Tree Builder - мощный инструмент для быстрого, удобного и бесплатного создания родословной. Работа в программе очень удобная благодаря наличию русскоязычной локализации. Family Tree Builder имеет платную версию, но для базовых целей вполне достаточно и стандартной бесплатной версии программы.
Удобная и до определённой степени бесплатная программа для самостоятельного создания родословного древа семьи. Программа интегрирована с собственным сайтом, помогающим искать родственников в генеалогических деревьях, построенных другими пользователями.
 У каждой семьи, если хорошо поискать, несомненно, обнаружится очень длинная и интересная история. Однако не все эту историю могут вспомнить. Более того, среднестатистический человек помнит даже не всех своих родственников.
У каждой семьи, если хорошо поискать, несомненно, обнаружится очень длинная и интересная история. Однако не все эту историю могут вспомнить. Более того, среднестатистический человек помнит даже не всех своих родственников.
Обычно такая память ограничивается воспоминаниями о бабушках-дедушках (максимум, о ком-то из пра-)… А ведь история рода может тянуть свои корни далеко вглубь ушедших веков, а иногда даже тысячелетий!!! На почве интереса к предкам и появилась наука генеалогия — систематическое собрание сведений о происхождении, преемстве и родстве фамилий и родов. В более широком смысле — наука о родственных связях вообще.
Чтобы заниматься генеалогией, не обязательно быть каким-нибудь ученым. Сегодня запечатлеть и проследить историю своей семьи может каждый желающий. Для этого нужно обладать некоторыми знаниями о своих предках, компьютером и одной из специальных программ.
Предлагаю в качестве примера воспользоваться программой Family Tree Builder . Это бесплатное приложение позволяет не только запечатлеть свое семейное дерево, но и даже найти своих родственников посредством сличения генеалогических древ других участников международного проекта, к которому открывает доступ программа.
На данный момент проект Family Tree Builder соперничает с другим международным генеалогическим проектом Family Tree Maker:
Сравнение программы Family Tree Builder с платным аналогом Family Tree Maker
Платный проект отличается несколько большей базой данных, однако Family Tree Builder быстро догоняет конкурента, за счет предоставления возможности каждому пользователю выложить информацию о себе на личный сайт! Таким образом, её можно рассматривать уже не только как отдельную программу, но и как своеобразную социальную сеть.
Однако для доступа к ней установить приложение все же необходимо, поэтому сейчас займемся именно этим.
Установка программы Family Tree Builder
Открываем скачанный архив и запускаем инсталлятор. В первом же окошке нам предложат выбрать один из 35 языков:

Выбираем «Russian» и жмем «Ok», после чего появится стандартный мастер установки приложений, в котором Вы указываете нужные параметры, следуя подсказкам.
Если все сделано правильно, то по окончании установки Вы увидите следующее окно:

Для продолжения работы нам потребуется пройти процедуру бесплатной регистрации на сайте проекта. Это позволит получить доступ к таким возможностям, как публикация семейного дерева в Интернете и поиск родственников.
В процессе регистрации потребуется заполнить несколько анкет. Первая из них — обязательная:

Здесь Вам нужно указать свои личные данные, адрес электронной почты (служит логином для входа в проект) и пароль доступа к своему аккаунту. Во второй анкете Вы пожеланию можете заполнить поля с информацией о своем местожительстве, после чего регистрация будет завершена, о чем Вас проинформируют в открывшемся окошке.
Запуск Family Tree Builder
Перед непосредственным запуском программы Вам предложат оплатить премиум-аккаунт:

За 6 с лишним долларов в месяц нам предлагают улучшенный поиск родственников, расширенные версии публикации графиков генеалогических древ, а также возможность самостоятельно работать с картами и метками на них. Кроме того, среди прочих бонусов — снимается ограничение на количество записей в семейном дереве (он-лайн) и увеличивается место под Ваш семейный сайт в Интернете.
Однако можно обойтись и без всяких излишеств и продолжить пользоваться бесплатной версией программы, нажав соответствующую ссылку (см. скриншот выше).
Интерфейс программы
И вот теперь перед нами откроется непосредственно рабочее окно Family Tree Builder:

При первом запуске программа будет часто давать нам советы по созданию нового проекта генеалогического дерева, что позволит быстро в ней освоиться. Вначале нам потребуется выбрать пункт «Создать новый генеалогический проект», после чего задать ему имя на английском языке (можно транслитом).
На этом подготовительный этап будет завершен. Теперь программа предложит добавить семью, с которой будет начинаться генеалогическое дерево:

Для этого кликаем соответствующую кнопку в рабочей области и следуем подсказкам появившегося мастера. В первом окне потребуется ввести данные о муже и жене создаваемой семьи:

Здесь обратите внимание на кнопку с изображением лампочки около пункта «Место». Кликнув по ней, Вы сможете уточнить месторасположение конкретного населенного пункта для правильного его отображения на карте мира.
После добавления первой семьи мы получим возможность указать родителей мужа и жены, а также детей заданной супружеской пары. Для этого достаточно кликнуть по соответствующим полям на схеме рода. Если же требуется добавить других членов семьи (братьев, сестер и т.д.), то Вам потребуется выбрать нужный вариант из списка «Добавить персону»:

Обратите свое внимание на левую панель со списком членов семьи. Данный список мы можем отразить в виде дерева, распределенного по отдельным семьям. Такое представление может быть удобным при работе с обширным генеалогическим деревом:

Добавление фотографий
Собственно говоря, до этого момента мы с Вами работали в первой вкладке — «Дерево», однако, посмотрев на панель инструментов, Вы обнаружите еще несколько дополнительных разделов. И следующим из них будут — «Фотографии»:

Если Вы создавали свои первые записи, пользуясь мастером, то Вы уже работали над добавлением фотографий, если же нет, то здесь Вам будет предоставлена такая возможность. Для каждого члена семьи Вы можете добавить по нескольку фото, выделив на них лица. А если хотите, то можете даже создать небольшой электронный фотоальбом, отсортировав нужные снимки в разделе «Альбом» (панель слева).
Кроме фотографий можно добавить также небольшие видеоролики, аудиозаписи и документы, связанные с конкретным членом семьи!
Поиск родственников
Следующая кнопка — «Совпадения» — позволяет сверить сведения обо всех членах Вашей семьи с содержанием он-лайн баз данных на предмет одинаковых записей, что может свидетельствовать о родстве с другими пользователями сети!

Кто знает, может Вам повезет найти своих дальних родственников…
Если совпадений не было найдено, попробуйте произвести более тщательный поиск, воспользовавшись следующей кнопкой:

Здесь тоже все просто. Можно попробовать произвести поиск всех людей в дереве, что может занять достаточно много времени, или же поискать совпадения по каждому члену семьи отдельно. Однако есть и некоторые требования и ограничения по использованию данного метода поиска. К требованиям относится необходимость дубляжа имени и фамилии латиницей, а также наличие дополнительной информации (дата рождения, местожительство и т.д.) на английском языке.
Ограничением же бесплатной версии является невозможность просмотра результатов поиска (мы увидим только были ли найдены совпадения и сколько их).
Оформление генеалогического древа
Поистине полезной и приятной функцией является возможность художественного оформления своего генеалогического древа:

Для доступа к данной функции служит кнопка «Графики». Нажав ее, мы можем выбрать нужный вид дерева, а затем оформить его в соответствии со своими предпочтениями. Например, вот как может выглядеть график предков:

Готовый шаблон можно немного (или даже совсем) изменить, пользуясь разделами «Стили» и «Параметры». «Стили» предоставляют возможность полностью изменить внешний вид генеалогического дерева, выбрав один из нескольких возможных вариантов оформления. А «Параметры» позволяют настроить определенные элементы декора в выбранном стиле. Готовое семейное дерево Вы можете распечатать или сохранить в форматах JPG или PDF.
Также есть платная функция заказа печати постера, который можно будет подарить на память своим близким и родным!
Если же Вы не нуждаетесь в эстетических изысках, а хотите лишь получить четкую информацию о своих родственниках, тогда можете воспользоваться разделом «Отчеты»:

Например, при помощи пункта «Отношения» Вы сможете увидеть, в каком родстве с каким членом семьи Вы состоите.
Следующий пункт — «Карты» — позволит проследить все географические координаты, связанные с Вашей семьей:

И, наконец, последняя функциональная кнопка — «Публикация». Эта кнопка вызывает мастер загрузки Ваших данных в Интернет с последующим созданием Вашего личного семейного сайта:

На этом сайте Вы сможете проследить всю свою генеалогию, добавить медиаконтент, связанный с Вашей семьей, а также вести небольшой семейный блог. Кроме того, Вы можете посещать блоги других участников сети, а также получаете доступ к некоторым развлекательным функциям. Среди последних стоит отметить игру «Память» (подбираем пары фотографий своих предков), а также сервисы поиска сходства со знаменитостями и определения на кого больше похож ребенок:

Достоинства и недостатки Family Tree Builder
Единственным недостатком является необходимость подключения к Интернету. Однако, если учесть, что число пользователей без доступа к Сети с каждым годом стремительно сокращается, то данное обстоятельство можно трактовать и как достоинство.
Ведь с такими инструментами, которыми обладает данная программа, мы можем не просто создавать подробное генеалогическое дерево своего рода, но и искать родственников в Интернете, общаться с другими пользователями сети, обмениваться фото и видеоматериалами, и даже вести свой блог.
Попробуйте поработать с Family Tree Builder, и Вы обнаружите, что создание семейного дерева может быть не только рутинным, но и весьма приятным и увлекательным процессом;)
P.S. Разрешается свободно копировать и цитировать данную статью при условии указания открытой активной ссылки на источник и сохранения авторства Руслана Тертышного.